Salut les amis, j’espère que vous avez la forme !
Aujourd’hui, nouveau concept, qui devrait, je pense, vous plaire !
Vous le savez, l’objectif de ce blog, c’est de transmettre du savoir, notamment sur les logiciels de la suite office. Concernant Excel, j’ai déjà fait le tour des formules les plus utiles en vidéos, présenté des tableaux croisés dynamique, effleuré le monde des macros….
Pour autant, dans tout domaine de la vie, et c’est encore plus vrai sur Excel, je sais que se contenter d’être passif, et de juste regarder des vidéos de temps en temps est loin, très loin de suffire pour maitriser une compétence.
L’acquisition de compétence se fait avec un équilibre entre théorie et pratique. Aujourd’hui, nous nous concentrerons sur la partie pratique !
Pour cela, adonnons nous à une petite séance d’exercices sur Excel ! Cela vous permettra de pratiquer ce que je vous ai appris, et même d’enrichir vos connaissances !
Cet article est un test. N’hésitez pas à me dire ce que vous en pensez, et je vous ferais d’autres articles du même genre !
L’idée est la suivante, je vous propose de télécharger ce fichier chez vous (promis jurée, il n’y a pas de virus dedans !).
Vous verrez en haut de chaque onglet un énoncé. Arrêter la lecture de l’article ici, et tenter de faire les exercices par vous-mêmes !
Si vous êtes bloqué, où si vous ne vous rappeler plus d’une formule, aller voir mes vidéos, ou googliser votre problème !
Pour information, si cela peut vous donner une indication, les thèmes abordés dans les exercices sont les suivants :
- La concaténation
- La rechercheV
- La rechercheX
- Les sommes et les filtres
- Les tableaux croisées dynamique
- La mise en forme conditionnelle
Une fois que vous vous serez exercé, revenez ici pour la correction !
Maintenant allez vous en, et à plus tard 😊.
C’est ok ? Vous avez tout réussi ? Non ? haha pas de problème, nous allons corriger tout cela ensemble !
Exercice 1 : La concaténation
Je ne sais pas ce que vous en pensez, mais moi je pense que le mot « Concaténation » a été créé pour Excel !
L’objectif de cet exercice est, via une formule, de venir mettre dans la colonne C le prénom et le nom ! Et vu que je suis embêtant, et que je veux que vous connaissiez au moins deux façons de le faire, je vous demande le faire avec une autre méthode en colonne D !
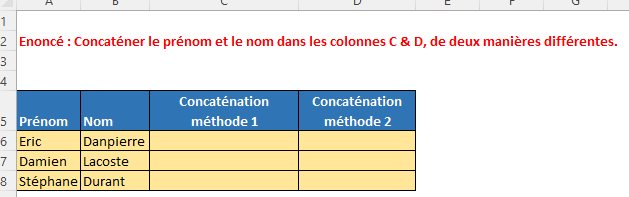
Si vous avez un doute sur la méthode, n’hésitez pas à taper sur google : « Comment concaténer dans Excel ! », ou à aller voir ma vidéo sur le sujet (https://youtu.be/nzEkDRbcL2U).
La solution est la suivante : Utiliser la formule … concatener ! Qui l’aurait deviné !?
Comme on peut le voir sur l’image suivante, Excel nous demande, pour la formule concaténer, des textes en argument (texte1, texte2,…).

Nous souhaitons pour mémoire le nom et le prénom. Nous allons donc mettre les colonnes A & B en arguments :
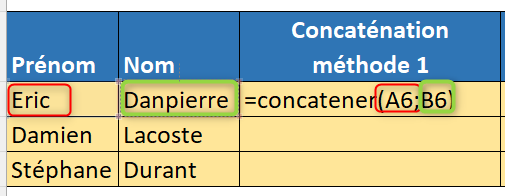
Voici le résultat :
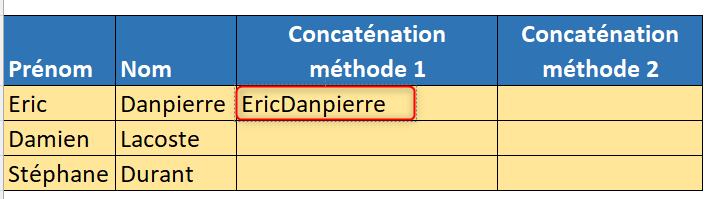
Nous ne sommes pas loin de notre objectif, mais il y a comme un hic… il manque un espace entre le prénom et le nom ! Voici comment on peut rajouter un « caractère » espace dans la formule concaténer :
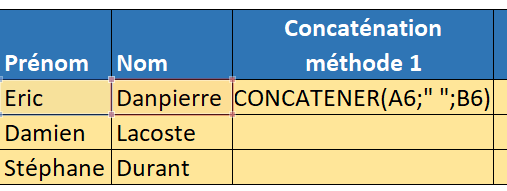
Il suffit de mettre manuellement la chaine de caractère ‘’ ‘’ entre les deux autres paramètres.
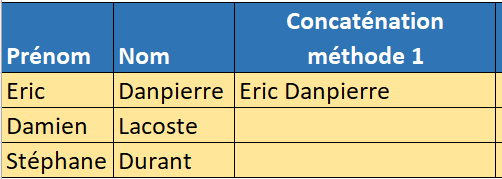
Qu’en est-il de la deuxième méthode ? C’est vraiment simple. Pas de besoin de formule cette fois-ci, mais juste de mettre un « & » entre les différentes chaînes de caractères.
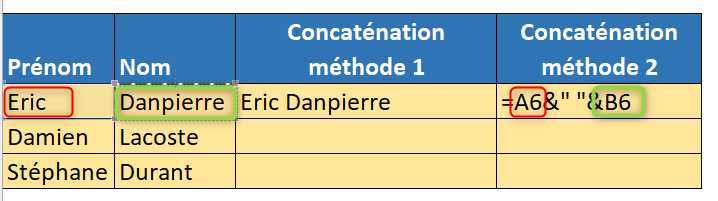
Le tour est joué ! Il n’y a plus qu’à copier les formules vers le bas afin d’avoir le tableau en entier !
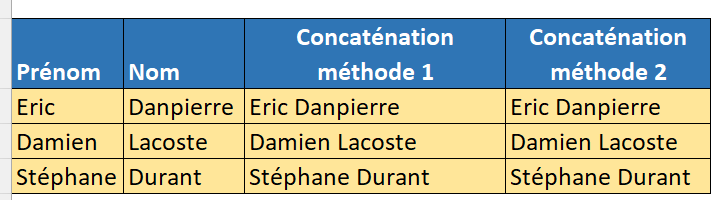
Exercice 2 : La RechercheV & la RechercheX
Alors cette fois-ci, nous restons sur du très classique (quoique, la rechercheX est plus récente). C’est vraiment pour vous faire pratiquer.
Bien sûr, il faut savoir faire la rechercheV (https://youtu.be/03UxX6dMx_k) & la rechercheX (https://youtu.be/f80tOFFs8B0)
L’idée de l’énoncé est la suivante : Ramener la taille des personnes dans les colonnes F (via la rechercheV) et G (via la rechercheX).
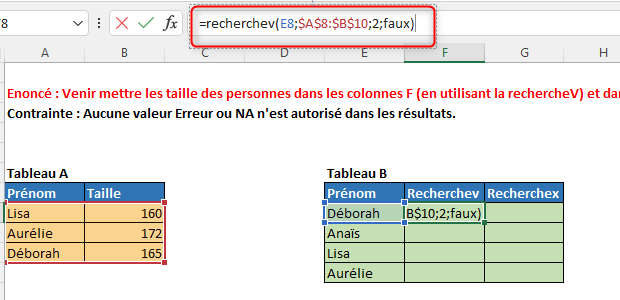
Je ne reviens pas sur le mécanisme de la rechercheV ici (cf ma vidéo sur le sujet sur le lien plus haut).
Toutefois ne pas oublier de mettre les $ afin de pouvoir copier la formule vers le bas.
Nous voyons une valeur NA pour Anais :
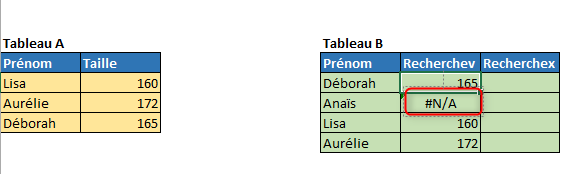
C’est normal, car Anaïs n’est pas dans le tableau de recherche (le tableau de gauche). Du coup, la rechercheV renvoie une erreur. Ce n’est toutefois pas très jolie. Il y a un moyen dans la recherchev de palier à cela (qui s’applique à toutes les formules Excel d’ailleurs). C’est de mettre notre formule rechercheV dans une formule Sierreur. Si la rechercheV renvoie une donnée cohérente, c’est cette donnée qui sera renvoyée. Sinon, nous aurons le choix de renvoyer une donnée précise.
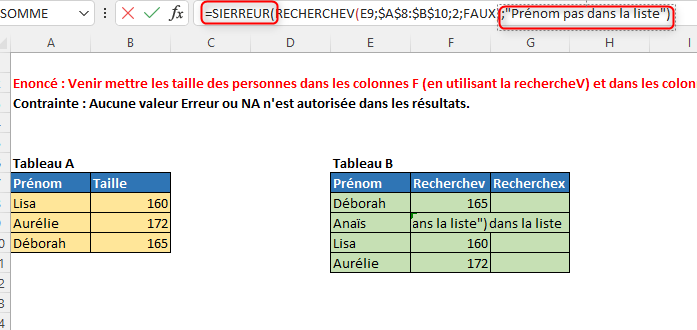
Comme on peut le voir sur l’image, la rechercheV est le premier paramètre de la formule « Sierreur », puis le deuxième paramètre est le texte à faire apparaître en cas d’erreur.
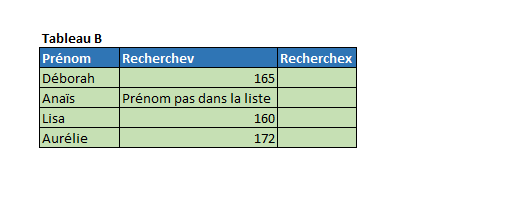
Au tour de la fonction RerchercheX. Comme pour la RechercheV, je ne rentre pas dans le détail, allez voir la vidéo si vous voulez vous former. Toutefois, je souligne le fait que, contrairement à la rechercheV, la fonction rechercheX prévoit la possibilité que la donnée recherchée n’existe pas. Pas besoin donc, d’utiliser la formule sierreur.
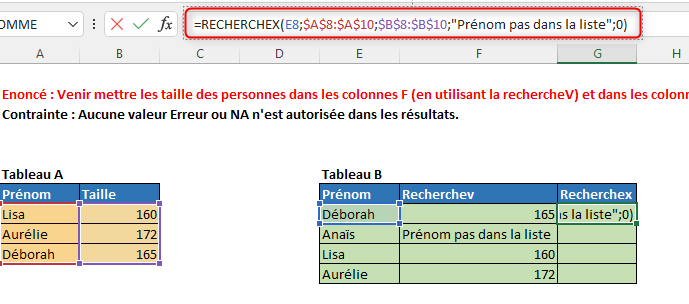
Et si on recopie la formule jusqu’en bas du tableau B :
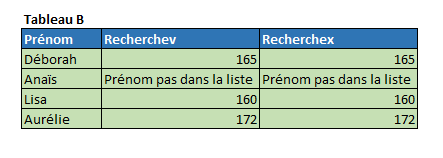
Exercice 3 : Sommes de filtres
L’exercice 3 est très simple si vous savez comment faire. Vous l’avez peut-être déjà remarqué, mais lorsque l’on fait une formule somme de données filtrées, comme en ligne 4, ça nous donne la somme de tout le tableau, comme s’il n’y avait pas de filtre. Assez souvent toutefois, pour des raisons pratiques et de lisibilité, nous ne souhaitons sommer que ce qui est filtré.
Il y a une petite astuce pour faire cela, que j’explique dans cette vidéo : https://youtu.be/AS0w-RlDboA.
Voici la formule à saisir :
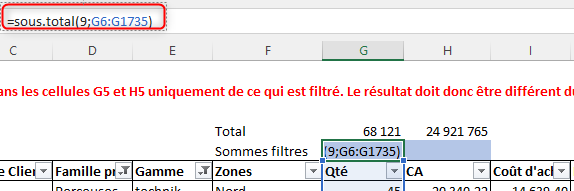
En effet, c’est bien sous.total qu’il faut utiliser, et non pas somme.
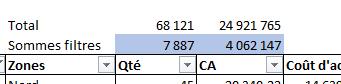
Exercice 4 : Le tableau croisé dynamique
Comme vous pouvez vous en doutez, j’ai également fait une vidéo sur les tableaux croisés dynamiques : https://youtu.be/EMlDe5rSRpo
L’idée ici, c’est de vous entraîner à faire un TCD (tableau croisée dynamique). Les données à prendre sont dans l’onglet « Données exercice 4), et le résultat à obtenir est dans l’onglet « Exercice 4 ».
Si vous arrivez au résultat suivant, c’est déjà bien !
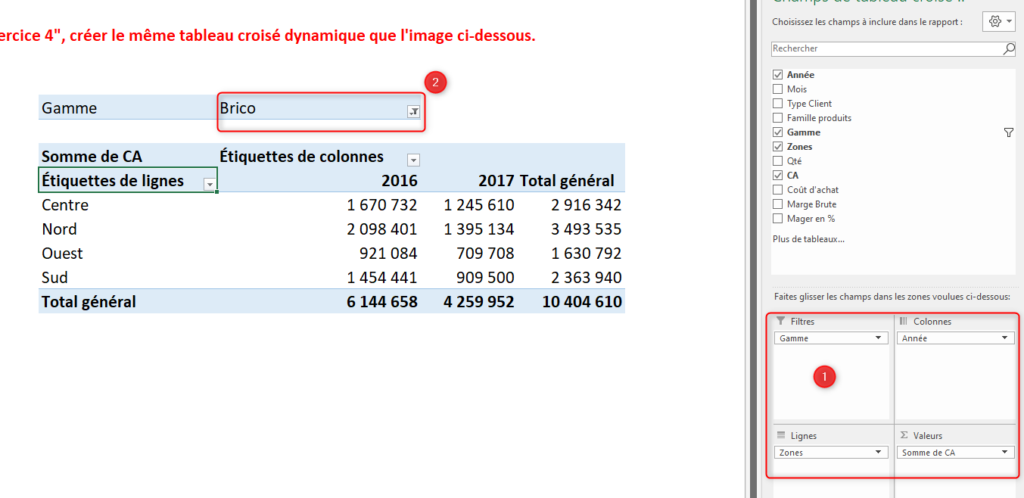
Il faut effectivement sélectionner les données comme en colonne 1.
Concernant la gamme, qu’il faut mettre en filtre, il faut ensuite bien penser à filtrer sur « Brico » (cf point 2).
Toutefois, à ce stade, il y a encore une différence avec l’image : La colonne « Total Général » à droite doit être supprimée. Elle n’apporte pas d’information pertinente en l’espèce. Pour réaliser cela, il faut faire clique droit sur le tcd, puis « Options du tableau croisé dynamique… »,
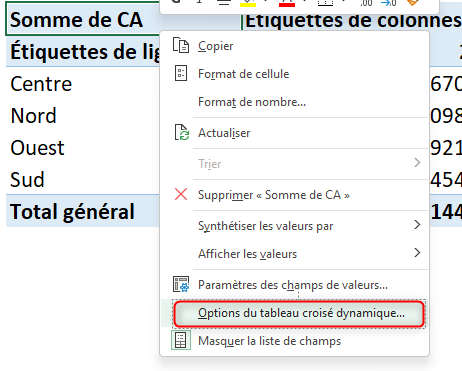
Aller dans le sous onglet « Totaux et filtres », puis décocher « Afficher les totaux des lignes »
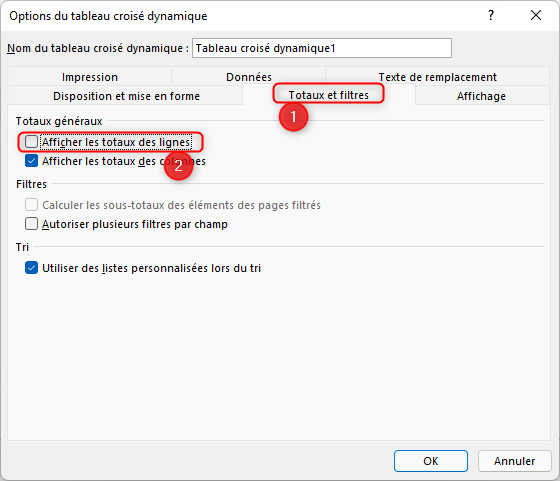
Et voilà ! Notre tableau et notre image sont identiques :
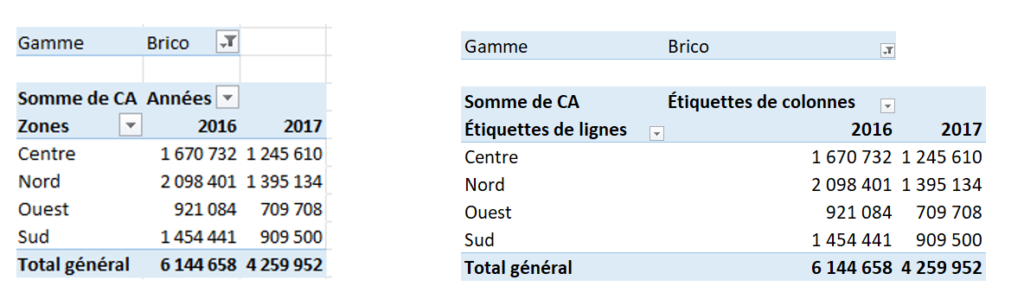
Exercice 5 : La mise en forme conditionnelle
Ici l’objectif est simple, nous voulons réaliser deux types de mise en forme conditionnelle (encore fallait-il savoir que ça existe !).
Vous savez que je vais vous là sortir, vous l’attendez même à ce stade de l’article, voici ma vidéo explicative : https://youtu.be/52TISN3GIF8
Pour le premier tableau, nous sélectionnons nos notes, et on clique dans l’onglet accueil, puis mise en forme conditionnelle, puis règle de mise en surbrillance des cellules, puis supérieur à :
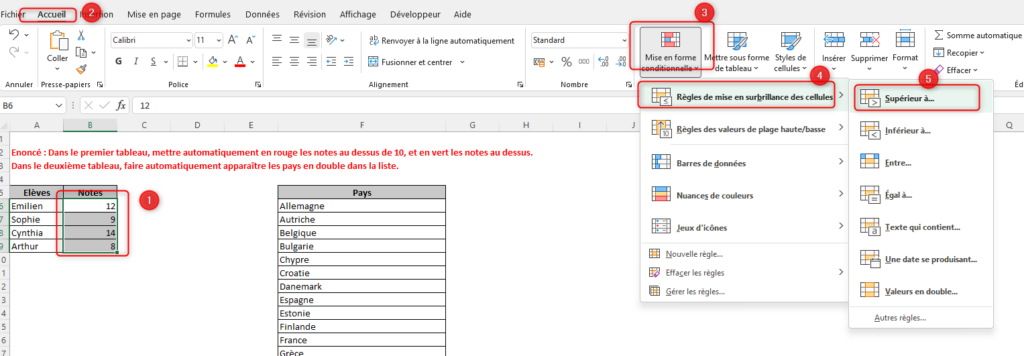
Nous souhaitons que les notes supérieures à 10 soient en vertes, nous sélectionnons donc les données ainsi dans les deux champs prévus à cet effet :
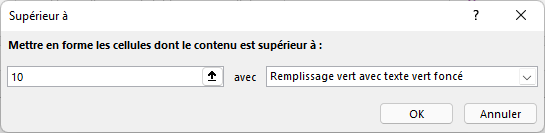
Même principe, mais en choisissant « Inférieur à » aulieu de supérieur à, pour les notes inférieures à 10.
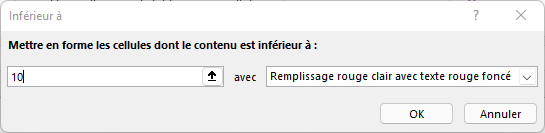
Facile !
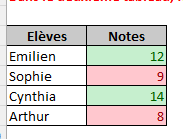
L’objectif du deuxième tableau, c’était juste de vous montrer qu’Excel offre la fonctionnalité de voir les doublons très rapidement (dans la pratique, nous avons souvent besoin de voir cela).
Même chemin que précédemment, mais au lieu de choisir inférieur à, ou supérieur à, nous allons choisir « Valeurs en doubles ».
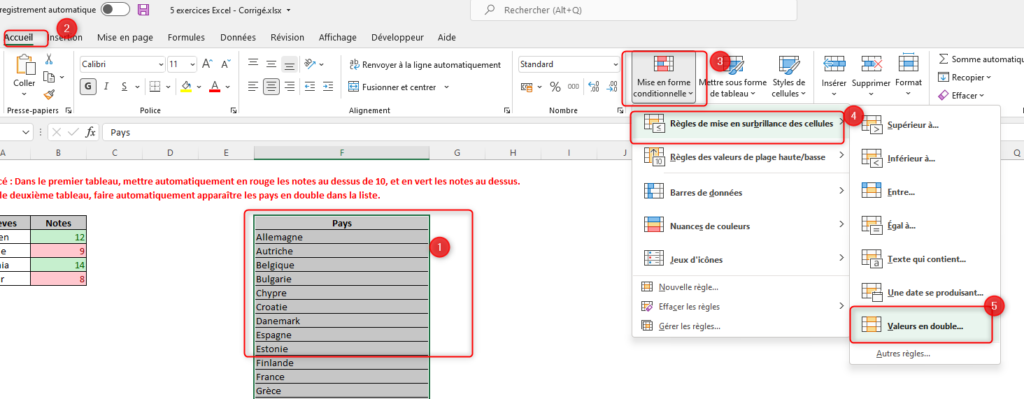
On clique sur Ok dans le deuxième écran.
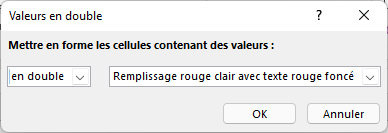
Voici le résultat :
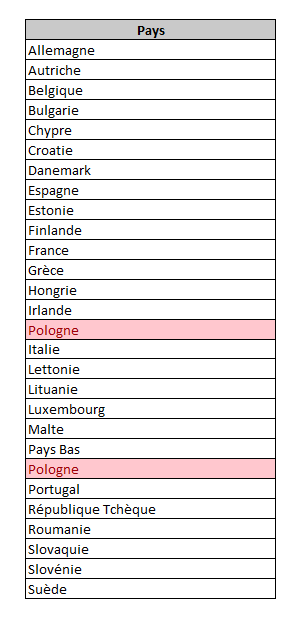
Pologne apparaît bien en rouge, car c’est un doublon.
Voilà voilà, c’est déjà fini ! J’espère que vous avez joué le jeu, je pense que c’était un bon entrainement. Soit vous avez appris des choses, soit vous avez au moins eu une piqure de rappel !
N’hésitez pas à me dire ce que vous avez pensé de ce concept en commentaire.
A bientôt,